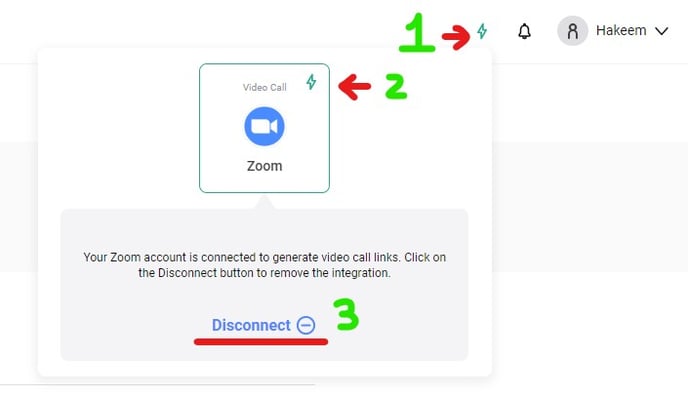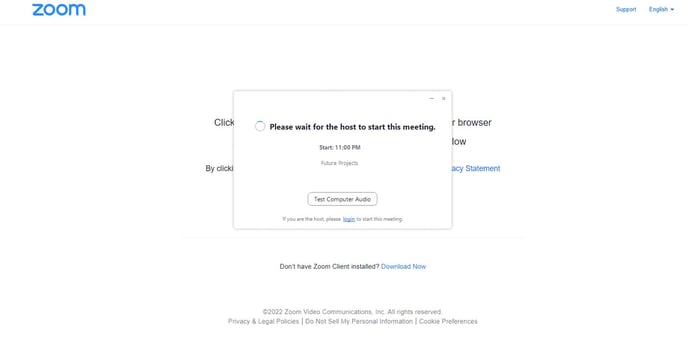This article covers; How to connect Zoom accounts? How to schedule meetings? How to join your scheduled Zoom Meeting? How to disconnect your Zoom Account?
How can users connect their Zoom accounts on Qooper?
- Sign in to your account from mentoring.qooper.io
- Connect your zoom account by following the numbered steps in the image below (First, click on the lightning symbol, then click on Zoom and click connect)
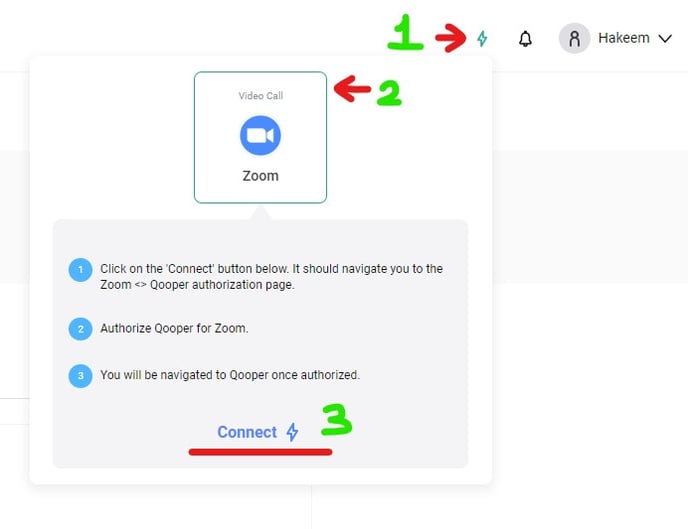
- The Zoom access permission window will pop up. Click on "Allow" to connect your Zoom account with Qooper.
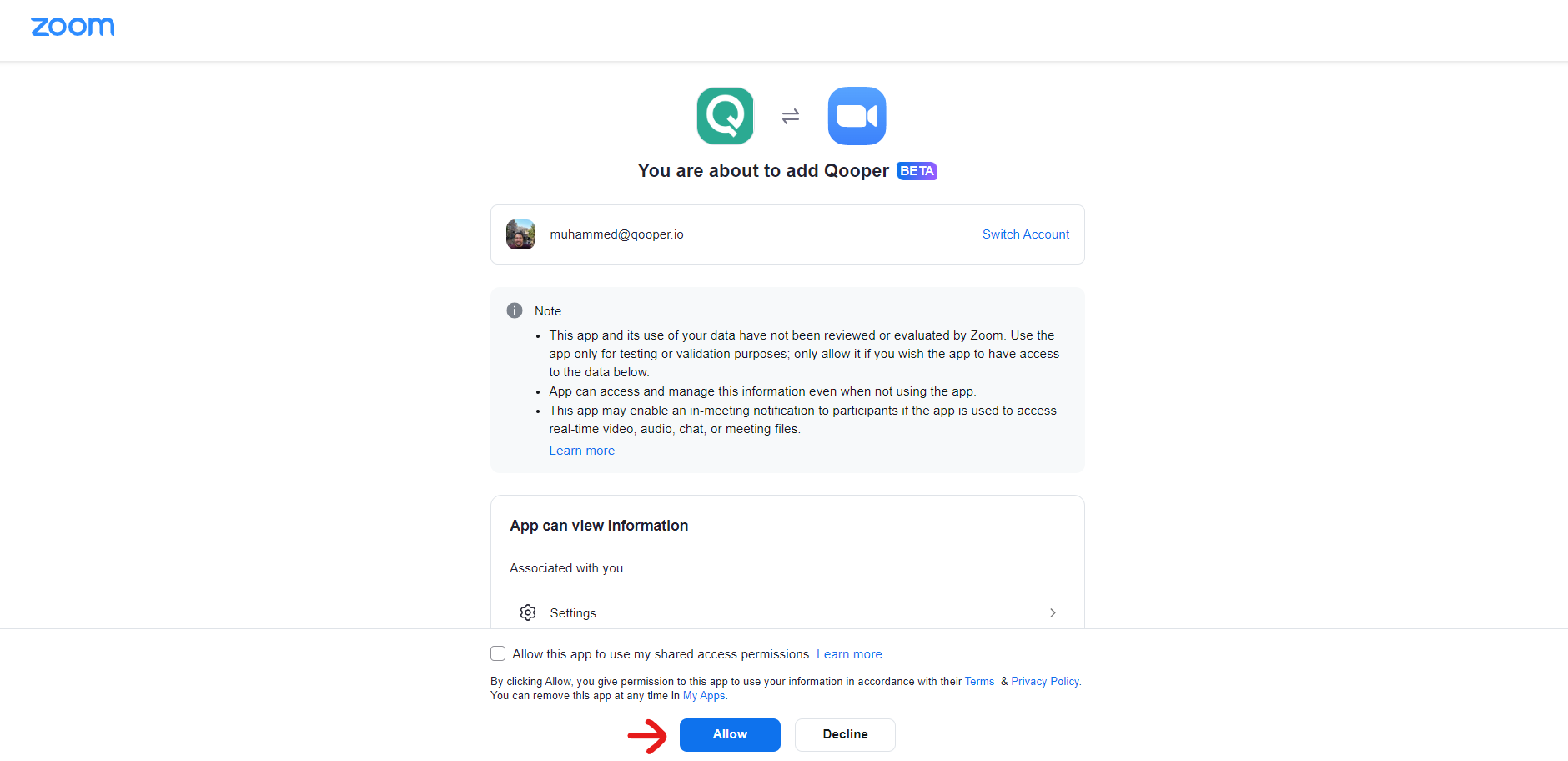
How to schedule meetings with Zoom?
To schedule a meeting, please follow the steps mentioned below;
- Select the "Mentoring" tab on the top bar.
- Choose the connection with whom you want to set up a meeting.
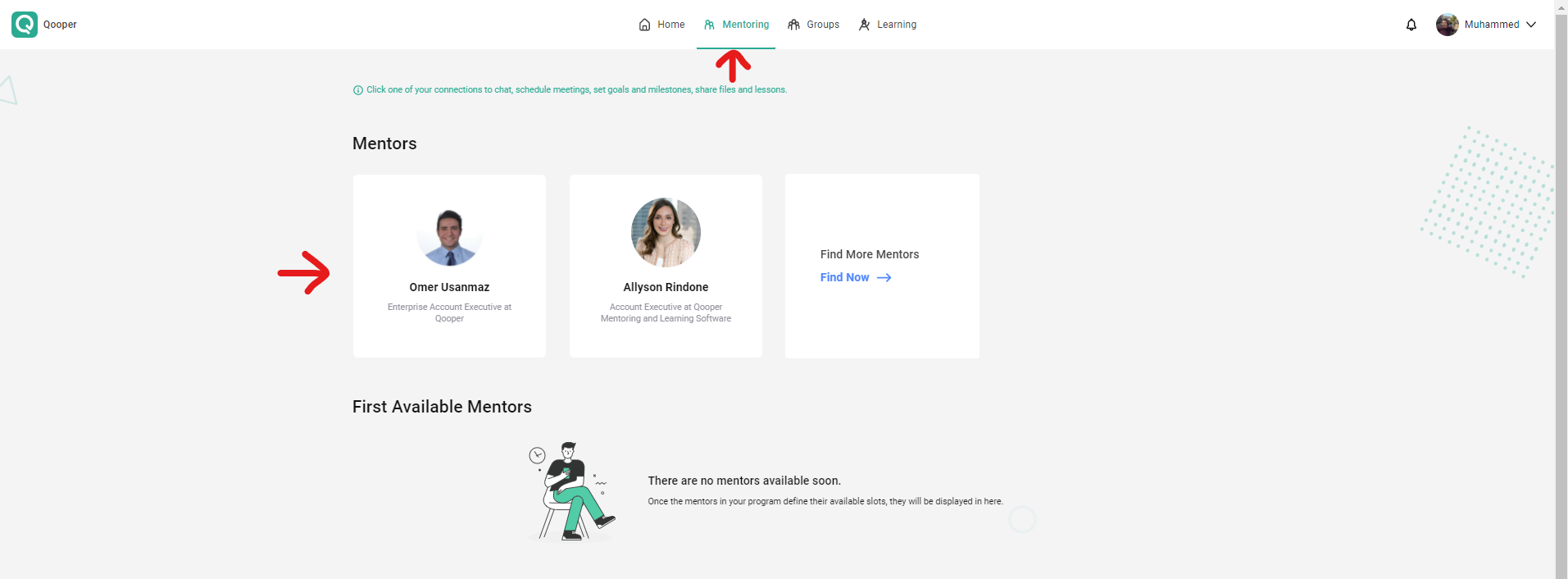
- On your connection's profile page, find the "Meetings" tab
- Click on the "Schedule a Meeting" button
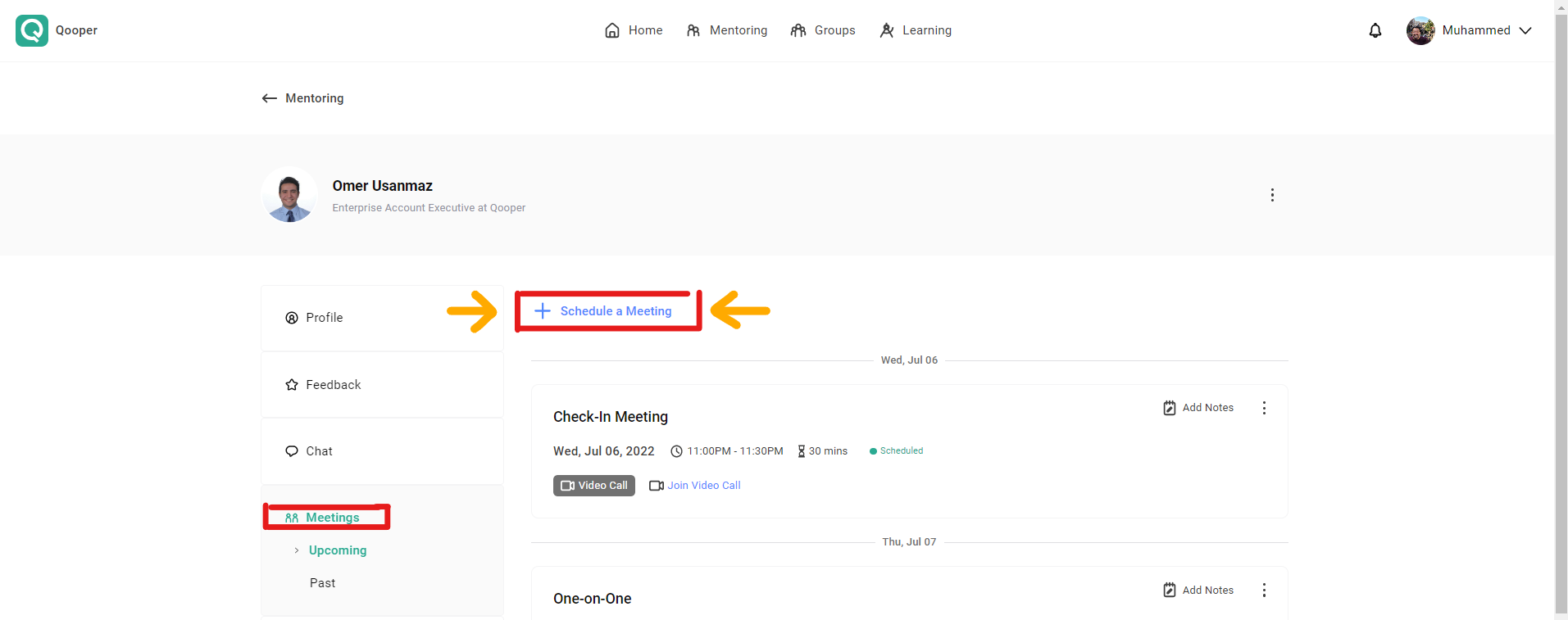
Fill in the fields in the drop-down form to schedule a meeting;
- Enter the meeting title.
- Select the date, duration of the meeting, and start time.
- Choose Zoom as a Meeting Type - * Your video call link will be generated when meeting is scheduled.
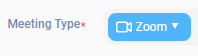
- Pick your meeting topic from the Topics section dropdown menu by clicking on the "+Add" button.
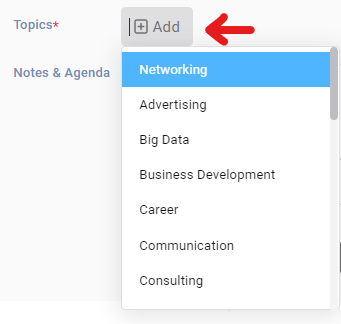
- You can type down your notes under the "Notes & Agendas" section *Optional
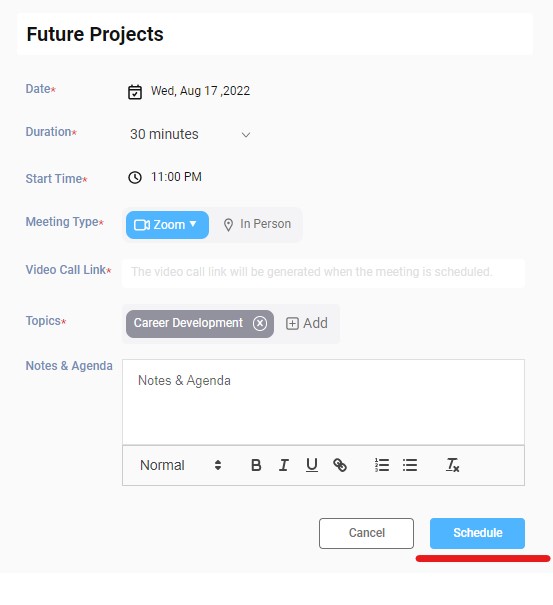
How To Join Your Scheduled Zoom Meeting?
You can access your scheduled video call from the profile page of your match in the "Upcoming" tab under the "Meetings" section. Start your meeting by clicking on the "Join Video Call" button.
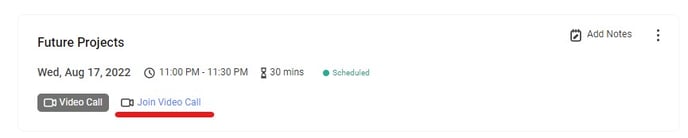
Clicking the button will direct you to the Zoom Meeting
How to Disconnect your Zoom Account?
- Disconnect your zoom account by following the numbered steps in the image below (First, click on the lightning symbol, then click on Zoom and click Disconnect)